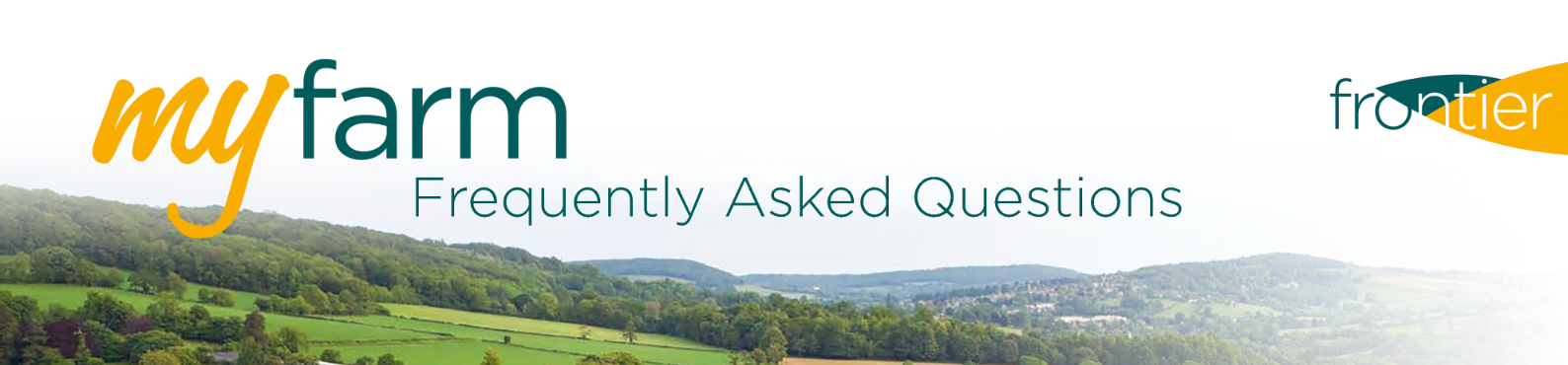
Everything you need to know about MyFarm and its applications.
If you have asked to be set up with a MyFarm account, you will have received an email from our support team like the one shown:
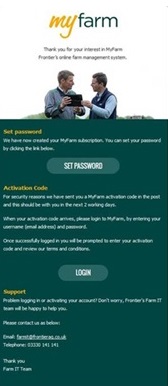
To access your account, click the ‘Set password’ button to set your password and then click ‘Login’.
Your username will be the email address that you shared with our team upon registering for your MyFarm account.
How do I activate my account?
You will receive an activation code to your business address, sent via first class post.
Once you have entered your email address and password you will be prompted to enter your activation code to make your account live.
If you would prefer to have your Frontier contact activate your MyFarm account for you, you can request that your activation code be sent to them by SMS. They can then activate your account next time they are with you.
What do I do if I have forgotten my password?
Navigate to the MyFarm login page and select ‘Forgotten password’:
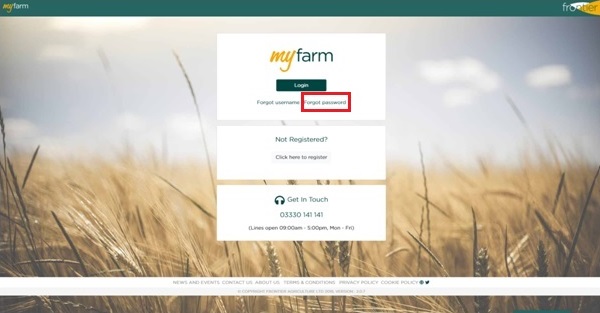
You will be presented with another window where you will need to click ‘Don’t remember your password?’ as shown below:
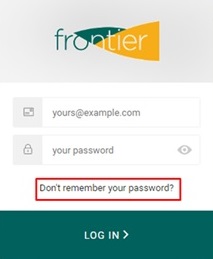
After entering your email address, you will receive an email with steps explaining how to reset your password.
How do I update/change my password?
On the main MyFarm dashboard navigate to the top right corner, select the arrow icon by the ‘Logout’ button and click ’Change password’:
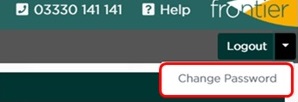
How do I change the email address I use to log into MyFarm?
The MyFarm support team will happily change the email address associated with your MyFarm account for you. Please email This email address is being protected from spambots. You need JavaScript enabled to view it. or call 03330 141141.
My username/password is incorrect
If you’re having problems accessing your account, please email This email address is being protected from spambots. You need JavaScript enabled to view it. or call 03330 141141.
Am I able to see multiple business in my MyFarm account?
This is possible subject to permission. Please email This email address is being protected from spambots. You need JavaScript enabled to view it. or call 03330 141141 for help with this.
Once you have been granted access, you will be able to select additional businesses by clicking on your trading name in the top left corner of the screen when logged into your MyFarm account:

Can I view MyFarm on my phone?
Yes, MyFarm can be accessed by using the browser on your mobile device.
Can my operators/staff have access to my MyFarm account?
Yes, you can have as many users as you like. Please email This email address is being protected from spambots. You need JavaScript enabled to view it. or call 03330 141141 to request additional users with access permissions of your choice.
MyAccount
Select the MyAccount tile from the main MyFarm dashboard:
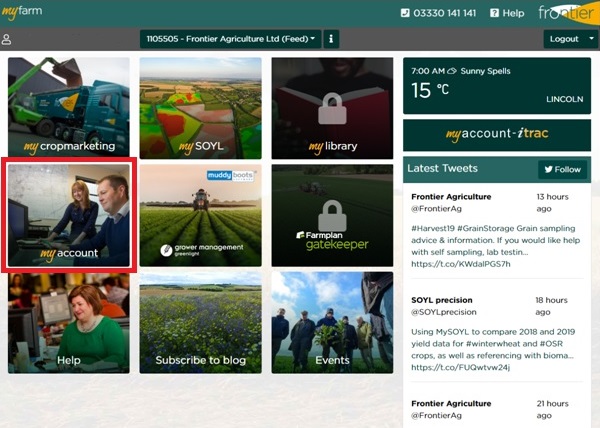
You can see all transactional information via MyAccount. Select ‘View all transactions’ and they will be listed on your screen:
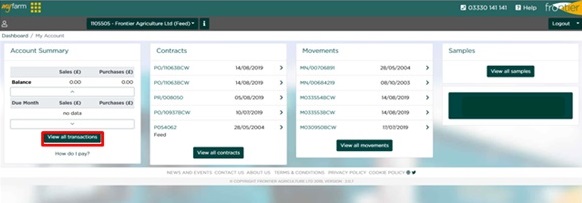
You can filter the list by transaction reference, product line or crop year:

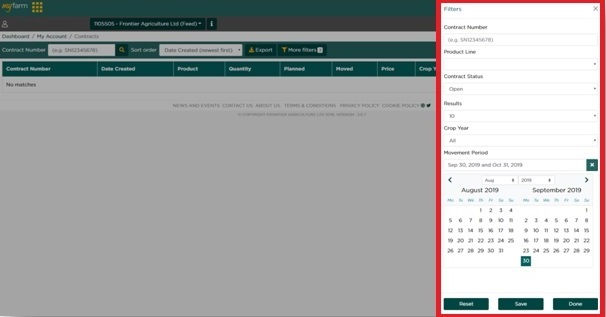
Your grain movements are available in MyAccount.
When on the main MyAccount screen, select ‘View all movements’. Once they show you can search for specific movements via the contract number or by selecting ‘More filters’. You can then search via ‘Booking reference’ and within a particular date range by selecting the ‘Movements between’ option:
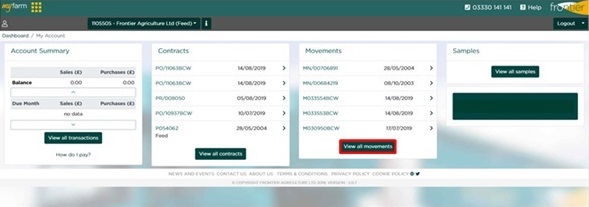
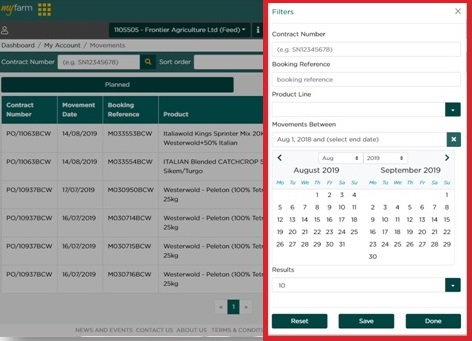
Your grain samples are available to view in MyAccount; simply click ‘View all samples’ from the ‘Samples’ pane on the right:
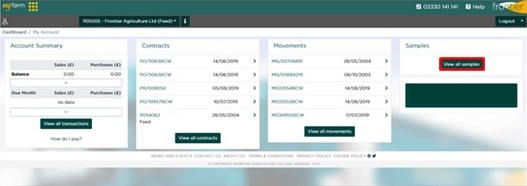
Yes. After clicking ‘View all samples’ from the main MyAccount page, a table of samples will appear. Click ‘Compare’ against your chosen samples and you will see your selected result highlighted in turquoise along the top menu:
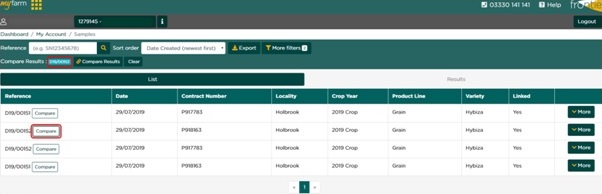
After selecting multiple samples to compare, click ‘Compare Results’:
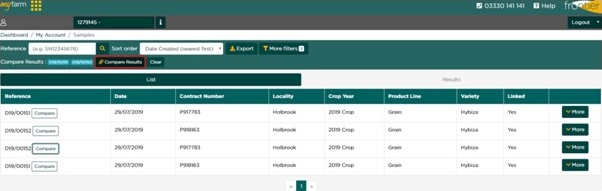
Your comparison is then presented as a table:

Yes. In the ‘Samples’ section of MyAccount, select ‘More filters’ to search via reference number or product line. All you need to do is choose your specific date range criteria:
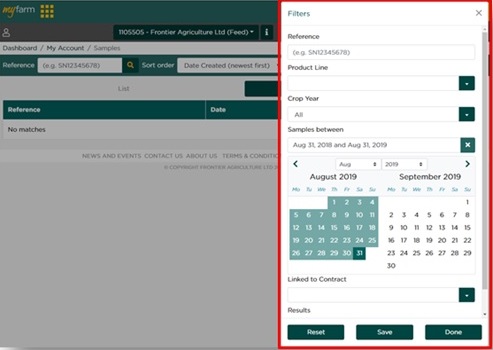
MyCropMarketing
You can sell grain via the MyCropMarketing application in MyFarm which can be accessed by clicking the tile in the main dashboard:
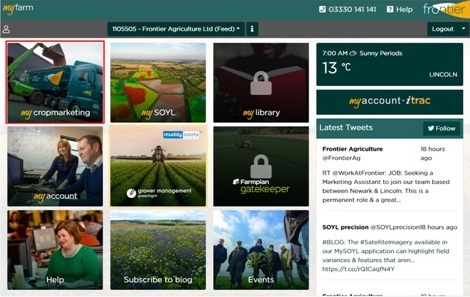
Once in MyCropMarketing, select the ‘Sell grain’ tile:
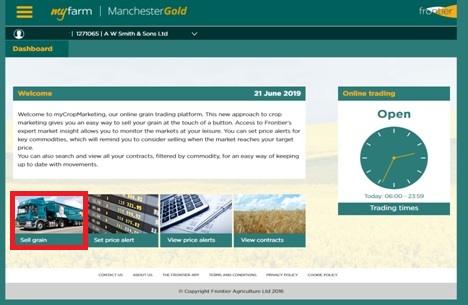
You’ll be asked to complete some required fields including your collection address, commodity, specification and variety. You can then pick a contract period and select a price, at which point you’ll see the ‘Sell’ button illuminate:
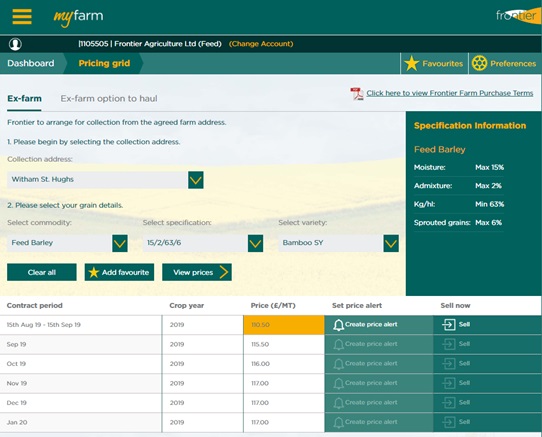
Once you are in MyCropMarketing you can select ‘Set price alert’ from the main screen:
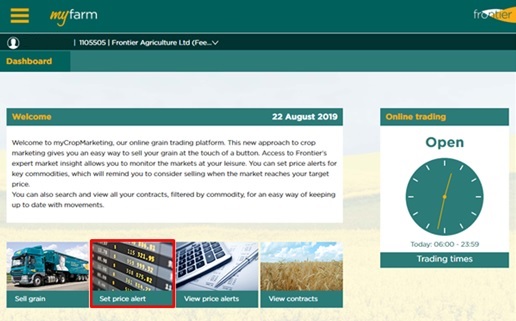
In the next screen you will be able to choose either ‘Ex-Farm’ or ‘Ex-Farm option to haul’:
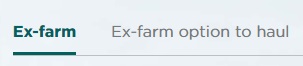
Next, select your collection address followed by the commodity and variety (you’ll notice the specification information on the right side). Once the above has been filled in, select ‘View prices’:
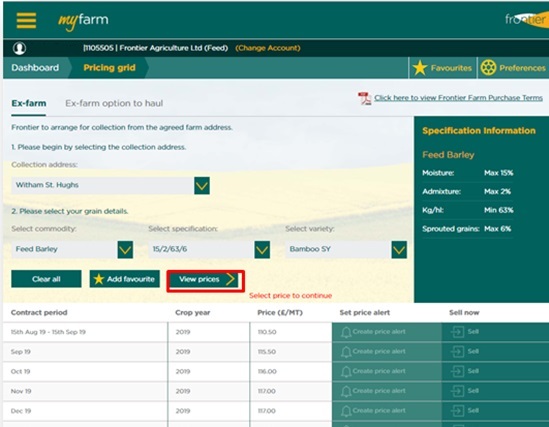
Locate your desired contract period and click on the price – this activates the ‘Create price alert’ and 'Sell’ options for you to proceed. Select ‘Create price alert’ to continue:
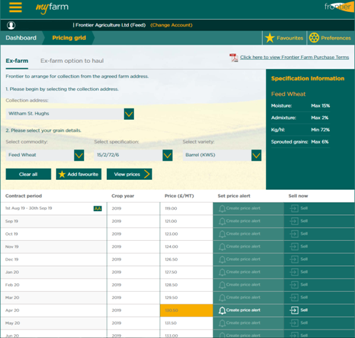
Enter your chosen target price and press the tab key on your keyboard to proceed:
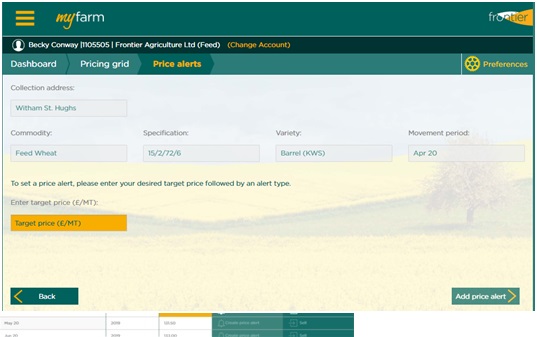
You can then set your preferences and choose whether to receive your price alerts by email or SMS:
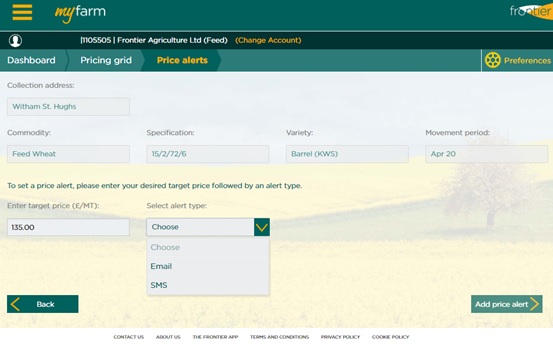
Finally, enter your provisional tonnage and press ‘Add price alert’:
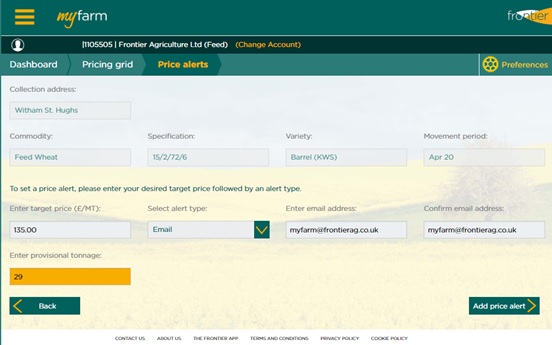
The below example shows a successfully placed price alert:
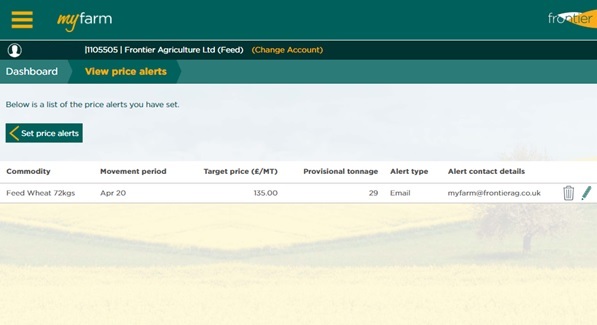
Yes. You can access your existing price alerts from the main MyCropMarketing screen. Select the ‘View price alerts’ tiles to see those you have previously saved:
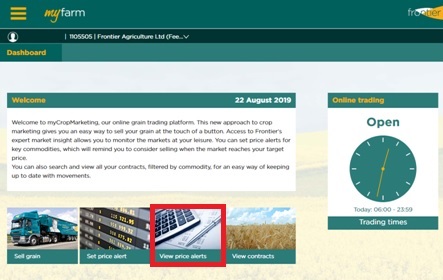
Greenlight Grower Management
Once logged into your MyFarm account, select the ‘Grower Management’ tile in the centre:
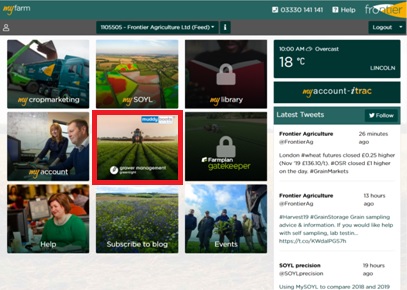
You will be taken to the Greenlight Grower Management dashboard. If you are unable to see this screen once you have selected ‘Grower Management’, please email This email address is being protected from spambots. You need JavaScript enabled to view it. or call 03330 141141.
Help with Greenlight Grower Management is available in the form of video tutorials and PDFs within the Greenlight system. To access them, select the ‘Help’ link in the right corner of the screen:

Gatekeeper Express
For Gatekeeper Express enquiries, please visit the Farmplan website. If you have further questions or wish to discuss Gatekeeper Express, please email This email address is being protected from spambots. You need JavaScript enabled to view it. or call 03330 141141.
MySOYL
Once you have logged into your MyFarm account, you can access MySOYL by selecting the MySOYL tile:
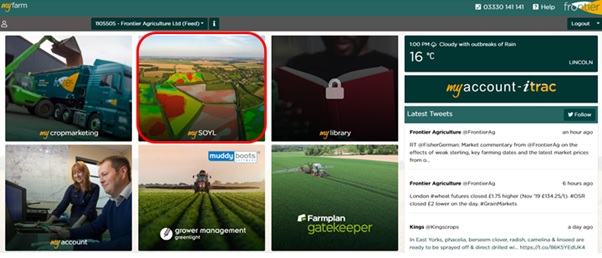
If your MySOYL tile is showing a padlock icon, this means that you don’t currently have access. If you’d like to use the application, set up is easy and can be completed by our support team. Please email This email address is being protected from spambots. You need JavaScript enabled to view it. or call 03330 141141. Alternatively, you can speak to your Frontier or SOYL contact to find out more.
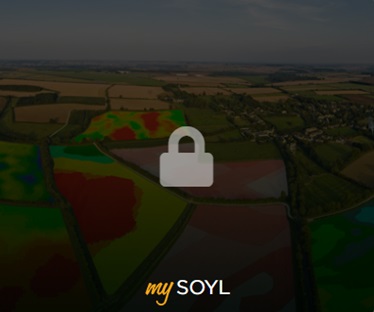
MySOYL has many different tools, all of which comprise innovative precision functions designed to help you understand your fields so that you can increase productivity and efficiency on farm. For help with getting started, MySOYL’s Quick-Start Guides are available online. You can also email the MySOYL support team at This email address is being protected from spambots. You need JavaScript enabled to view it. for further guidance and information.
If you have any queries which aren’t listed on this page or wish to discuss any of the frequently asked questions in further detail, please contact the MyFarm team on 03330 141 141 or email us This email address is being protected from spambots. You need JavaScript enabled to view it.
